Instructions
Firmware Update
If this is your first time updating firmware, a driver may be required for your computer to interface with the Inertia Wheels and Receiver.
Follow the instructions with the driver installation software.
Mac users may experience the OS locking down the driver. Follow these instructions to enable:
Go to "System Preferences" -> "Security & Privacy"
In the bottom of the window, you will see a message "System software from developer _____ was blocked from loading."
Click on "Allow" button
Restart your computer
Wacom’s tablet driver for Mac can conflict with the driver we use. Most likely you will have to remove the old Wacom driver using a manual process as Wacom’s uninstaller leaves the driver behind. Follow these instructions.
Visit the download page to select the firmware you would like. Firmware versions come bundled inside of an app of the same name.
Connect the Inertia Wheels to your computer with the following steps.
Connect power to the Inertia Wheels
Turn OFF the Inertia Wheels
Connect the Wheels to your computer with a micro USB cable into the “MAIN USB” connector on the rear of the wheels.
Verify that the Receiver is NOT connected via USB to the computer.
Not all USB Cables, especially micro USB cables, are made with the data pins connected. Many cables, especially those that ship as charging cables for devices, have just the power pins connected. As such, you many need to try a few cables before locating one that works.
All operating systems will require you to verify before opening the app as we are not certified developers for either operating system.
Double-click to open.
Windows Defender SmartScreen may prevent your computer from opening the app. To bypass this, you must select “More info”, then a “Run anyway” button will appear. Select “Run anyway”
Right-click the app and select Open.
If Mac OS does not allow you to open the software, you will need to follow these instructions to enable it.

Once the app is open, and the wheels are powered on and connected.
Select “Update Wheels”.
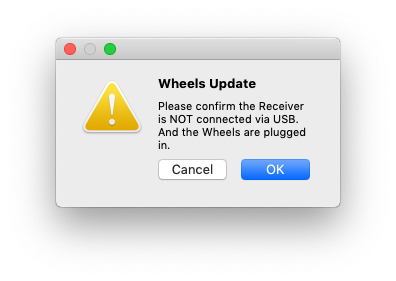
Confirm that ONLY the Inertia Wheels are plugged into the computer and that the Receiver is NOT connected. It is possible to install the incorrect firmware on the device. Doing so is not advisable.
Once Confirmed, the software will update the firmware in a two-step process. It will first update the MCU (“Main Control Unit”) then it will copy the firmware for the Motor Driver onto the wheels.
Once the firmware app notifies you that the wheels are rebooting, disconnect the wheels from the computer.
It is not always necessary, but you may need to update the Motor Driver. The Inertia Wheels will prompt you to update the Motor Driver if it is necessary.
Follow the instructions on the screen to complete this process.
Repeat the process for the Receiver this time selecting “Update Receiver”.
Again, confirm that indeed the wheels are NOT connected via USB and ONLY the Receiver is connected.
Once confirmed, the software will update the firmware of the Receiver in a one-step process.
If you cannot open the app:
Did you follow these instructions to open?
If you have ever had a Wacom Tablet installed on your Mac:
If this process fails to locate your wheels confirm the following:
Are the wheels powered?
Did you install the Driver?
Did you enable the Driver in your security settings?
Did you plug into the “MAIN USB” connector on the wheels?
Are you using a dongle to adapt USB-C to standard USB 2.0? If so, you may need to flip your adapter over or choose a different port. Not all adapters come with symmetrical pins.
Use the following steps to verify the data contacts of your USB Cable:
On your Mac, select the Apple Icon in the top-right
Select About this Mac
Press the System Report button
Open the Hardware dropdown. Select USB.
On the right, under USB 3.0 Bus, do you see “CP2102N USB to UART Bridge Controller”? If you do not, you will need to choose a different USB cable.
If you cannot open the app:
You need to select “More info” and “Run anyway” when Window’s SmartScreen tries to block the app.
If this process fails to locate your wheels confirm the following:
Are the wheels powered?
Did you install the Driver?
Did you plug into the “MAIN USB” connector on the wheels?
Use the following steps to verify the data contacts of your USB Cable:
On your PC, go to Windows Settings
Search for and open “Device Manager”
Under “Ports (COM & LPT)” you should see “Silicon Labs CP210x USB to UART Bridge…”
If you do not see either “Ports (COM & LPT)” or “Silicon Labs CP210x USB to UART Bridge…”, then you will need to choose a different USB cable.